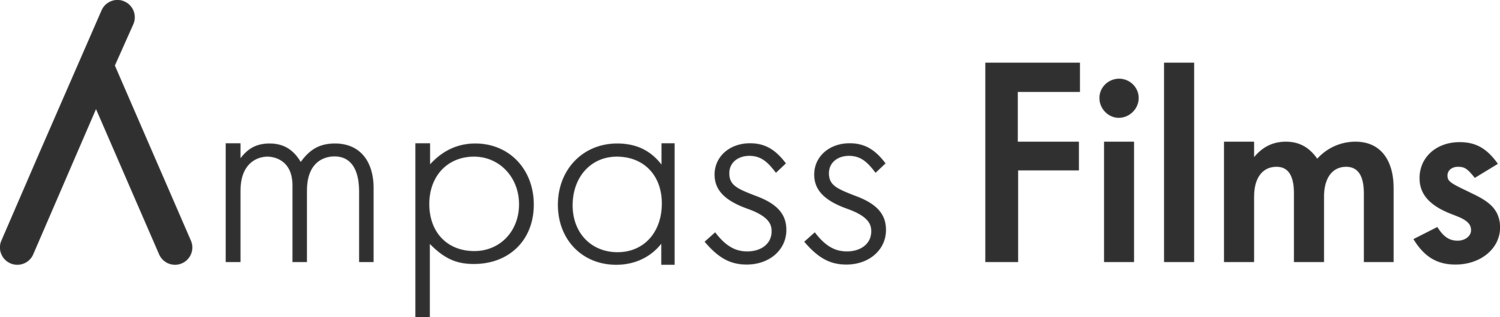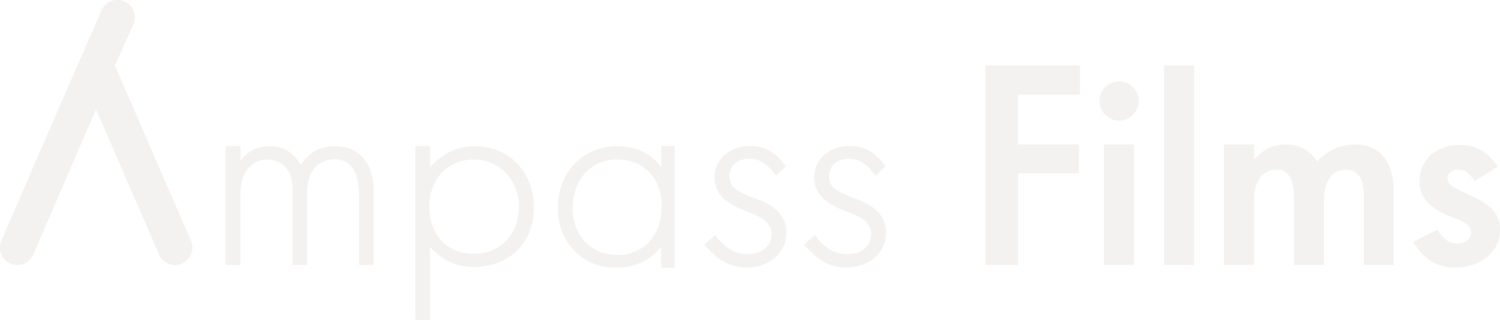Dual/Single PC Stream Setup
I’ve got it all. Videos for days!
I have many recourses on how to set up dual pc streams. Take a look at the videos or the blog post below. There are multiple solutions to many different problems that you could be in.
Side note, get 5% off your favorite stream alerts, overlays, and templates from VBI and even get free templates, emotes, and more!
Capture Card is Black or Not working - FIX
Learn how to set up an Advanced Dual PC Stream step by step.
Connect Your Elgato Capture card in a Dual PC Stream
Dual PC Stream Setup Using Voicemeeter
Audio Jack Splitter for Dual PC Streaming Laptop
Simple and Cheap Dual PC Stream Setup For Beginners.
How to FIX Dropped Frames on a Dual PC Stream
Dual PC Stream Audio Problem FIX (Multiple Options)
How to Setup a Single PC Stream - Step by Step
Dual PC Audio Setup with Elgato Wave Link
Simple and Cheap Dual PC Stream Setup For Beginners.
If you want to take your streaming setup to the next level, having a dual PC stream setup can do just that. By doing this, you can create a more efficient streaming experience for your audience. The process of setting up a dual PC stream will inevitably create new problems compared to a single PC stream setup. Luckily, there are steps you can take to ensure the audio and video from your gaming PC are properly sent to your streaming PC can still be seen and heard on your main gaming computer.
A dual PC stream setup is great for distributing workload, but the audio equipment can be extremely expensive. For example, not everyone can afford to purchase a $500 GOXLR, or even the $200 GOXLR Mini. Just know that having a dual pc stream setup will require some money in order to make it all work but I have put together this blog post and videos to help you understand what that is. I have also put together a very custom system to in order to keep it as cheap as possible and it still work. Nevertheless, if you already have two decent computers to spread the load, you will be able to create a cheap dual PC stream setup with just a few additional cables.
This guild will help you learn how you can affordably get your video from your gaming PC to your streaming PC using a capture card, and also how to get audio to your headset so that you can hear your game and let your stream hear it on your stream PC.
Setting Up the Basics
The first thing you need to set up your dual PC stream is a graphics card with two outputs – this could be an HDMI and a display port, or two HDMIs. If you do not have a graphics card with two outputs, a dual pc stream is going to be very difficult for you.
You won’t need to use the HDMI out on your HD60s unless you have a console or if you only have one output on your graphics card.
If you only have an HDMI output and you don’t have any other port coming out of your graphics card, you can:
Connect your HDMI cable to the HDMI out on your HD60s.
Connect the other end of the HDMI cable into your monitor.
It is important to note that the monitor frame rate and hertz will be limited according to the specifications of your capture card if you do this.
Connecting Your Audio Gear
Next, you want to connect your microphone to your gaming PC. Most gamers use an XLR microphone that has an audio interface connected to the PC via USB.
Connect an audio splitter to your USB microphone headphone jack or to the audio interface you have connected – this is where you can split your gaming pc audio between your headset and another audio channel
Connect your headphones to your audio splitter.
Next, connect a 3.5 mm male-to-male audio cable to the splitter and the other end into the line-in (or mic jack) of your capture card.
This cable acts as a bridge between your gaming PC and streaming PC, connecting all the audio from your game, discord team chat, Spotify, and browser through the splitter into your headset and the line in on your capture card.
Now that your gaming pc audio is set up, we can move on to the game display settings.
Game Display Settings
Right-click on your gaming PC desktop and select “display settings”. Here you should see all your monitors and capture cards that are plugged in. If your capture card is plugged into your graphics card but it’s not being picked up here in display settings, then you most likely have a faulty capture card. This issue is rare, but if you use Elgato capture cards, their customer service agents can help you resolve some issues and I also have a support team along with myself in the Discord Server.
Now, select “extend desktop to this display,” do not duplicate it. The only reason why you might duplicate your screen is if you are not losing your refresh rate to your main gaming monitor. If you are duplicating your main monitor to your capture card and still have your native monitor refresh rate, then you are good to go. If your refresh rate is capped or not as high as it could be, go to “advanced display settings” and select the monitor you want. On that same window, you can select a new refresh rate.
The audio on your gaming PC must reach your capture card. Here is how.
Right-click on the system sound icon in the taskbar in the bottom right of your screen and select “open sound settings.”
Ensure the output is set to your headphone output on your USB microphone or your audio interface – this is the device that you connected your audio splitter to that goes to your headphones and your line-in on the capture card.
Get another 3.5 mm male-to-male audio cable and connect it to your headphone jack or line-out on your gaming PC.
Connect the other end into your microphone or line-in on your streaming PC – this will act as your microphone bridge between your gaming and streaming PC.
Go to sound settings by right-clicking on the sound icon in the taskbar then selecting “open sound settings” again.
Click on the sound control panel button and then click the recording tab.
Scroll to where your microphone is, right-click, and then select properties.
Select the Listen tab and ensure “Listen to this device” is checked on.
Also, ensure that you select “Playback through device” is selected as your 3.5 mm audio cable that is connected to your headphones or line out on your gaming PC.
Everything I have described in this post so far is only on your gaming pc. If you have done anything on your streaming pc then stop. You need to first make sure everything on your gaming pc is setup first.
Next, we must send the video through your capture card into your stream PC.
Download OBS studio on your gaming PC. DO NOT download Streamlabs OBS (recently renamed to Streamlabs Desktop). Streamlabs is not as resource efficient as OBS Studio and the whole point of this is to minimize the load on your gaming pc.
Set up one scene where you create your main display capture in OBS Studio.
Right-click on your program screen and click full-screen projector to your capture card – this sends whatever OBS sees to your capture card.
Depending on which monitor you have, you need to mirror your main settings in OBS.
Go to settings and in video output, make sure your base (canvas) has the same resolution as your monitor.
Make sure output or scaled resolution is the same – don’t do anything less than what your main monitor is, or you will lose quality.
Make sure FPS is at 60 frames per second.
Now that your gaming PC is fully set up with audio and video, we can turn our focus to your streaming PC.
Whether you choose to use OBS Studio or streamlabs OBS, this process will be similar.
With streaming PC software open, create your scene.
Right-click, select “video capture device”, and choose your capture card as your source.
An audio mixer will be created in this scene which will be your game, music, Spotify, discord, and any other audio from your gaming PC. You might have to turn down the volume on the source on OBS on your streaming PC because it may be too loud. This is the audio from your splitter going into your capture card.
Next, on your stream pc:
Open settings in OBS and click the audio tab.
Disable desktop audio 1 and 2.
Unless you want to hear your audio alerts on your gaming PC, you can create your browser source in OBS on your gaming PC and import your browser link from your alerts so you can hear your alerts there. If you want to hear the alerts, enable desktop audio 1.
On mix/auxiliary audio 1, set it to default, which automatically selects line-in on streaming PC. If it doesn’t choose it by default, you need to manually choose your headphones as the input from your audio settings on your stream pc sound settings.
Note – you may get some audio hums or hisses from the cable’s audio interference. If so, a ground noise loop isolator can be plugged in between the lines input on the capture card or your streaming PC before you plug the audio into the line in. This can remove interference and sharpen your audio.
Setting up a dual PC stream can be cheap and easy when you take your time and follow these steps. If you are searching for a more advanced dual PC steam setup. If this was helpful and you wanted to stay up to date on all the content I create, you can always subscribe on YouTube or to the email list.
I will see you on the next one but until then, make something great.